How to order Home mailbox parcel with Bag on door in Mybring
You can easily order your Parcel to Mailbox shipments in Mybring. Select the option Delivery outside the door/Bag on door for flexible delivery if the shipment is too large to fit in your customer's mailbox.
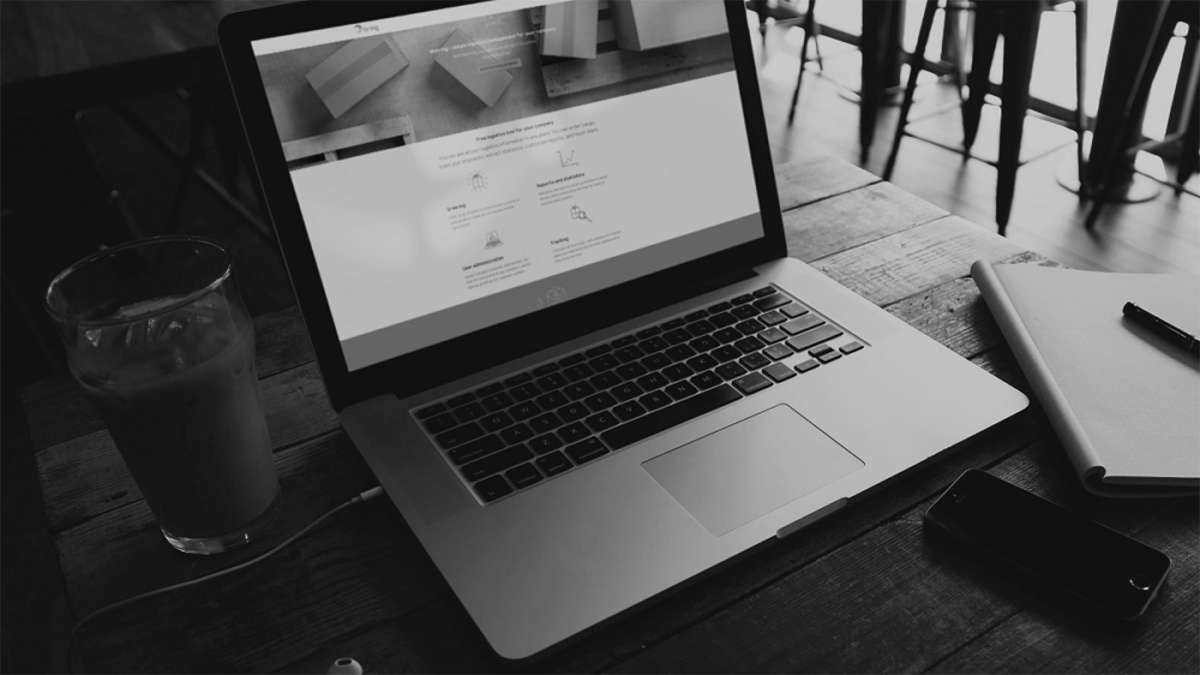
Sender-ordered return in Mybring
Our solutions for sender-ordered returns allow you to choose how you want to create a return shipment. Enclose a return label in the outgoing shipment to avoid the need for a printer or order the return shipment separately and send the label to the sender of the return.
Recipient-ordered return in Mybring
Our recipient-ordered return solution allows you to manage your return logistics efficiently and with great flexibility. The recipient easily orders the return shipment via a return code, and as the original sender, you pay. All our Norwegian and Nordic parcel return services are supported.
How to batch print labels in Mybring
When ordering a lot of shipments, you can save time by batch printing the labels when you have completed the orders, e.g. at the end of the day. It is easy to print labels for up to 100 orders at the same time in Mybring's order history.