How to batch print labels in Mybring
When ordering a lot of shipments, you can save time by batch printing the labels when you have completed the orders, e.g. at the end of the day. It is easy to print labels for up to 100 orders at the same time in Mybring's order history.
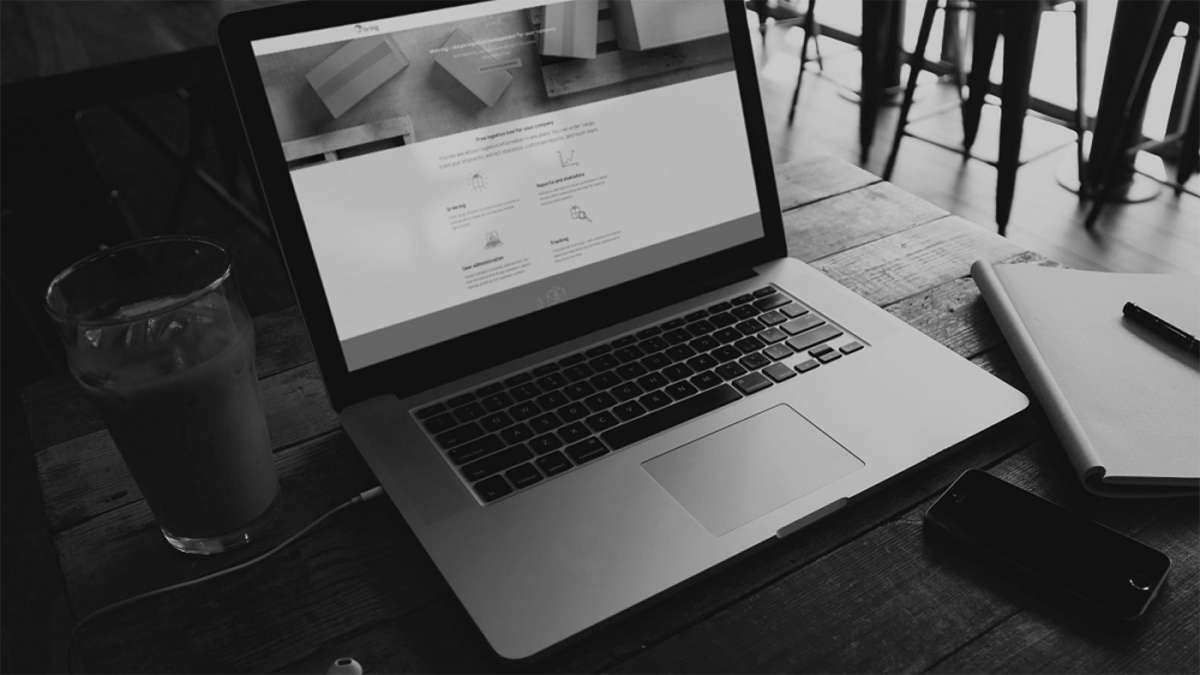
How to order multiple parcels at the same time in Mybring
In Mybring you can efficiently order up to 100 shipments at a time. The solution is designed focusing on rapid ordering rather than price calculation and tailoring. All our Norwegian and Nordic parcel services (including bulk services), both outbound and return, are supported.
How to use the order history in Mybring
Mybring's order history lets you easily keep track of all orders for your company's customer numbers. You can search for specific shipments, view their details and latest tracking status, print labels and go to the receipt page.
How to use the address book in Mybring
Mybring's address book makes your ordering processes more efficient by quickly looking up the contact you will be using when ordering. Save, search for, import/export in and out of Mybring and share the contacts with your colleagues.